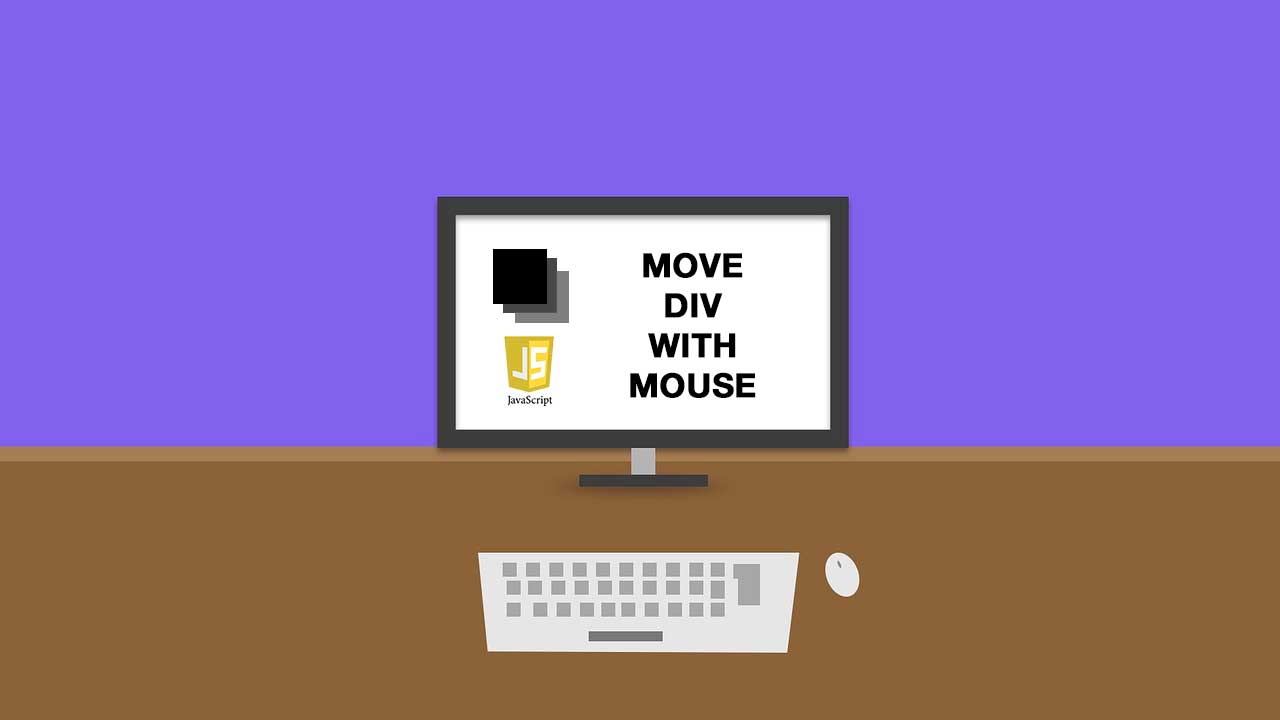In today's digital world, JavaScript plays a key role in designing interactive and dynamic web pages. It's not just one of the most popular programming languages, but also an indispensable tool for web developers. Javascript enables us to animate web pages, control user interactions, and even build complex applications.
Note
This example functions seamlessly with rapid movements, utilizing the necessary processes without the need for GPU processors.
But how can you harness the power of Javascript to make everyday tasks more elegant and efficient? In this article, we will focus on a specific application: moving div elements with the mouse. This technique is more than just a visual effect. It can enhance user experience, increase interactivity, and even open new possibilities for design and navigation.
From simple positioning to performance optimization – we will step-by-step explore how to move a div element with the mouse, using some of JavaScript's best practices and techniques. Whether you're an experienced developer or just starting with Javascript, this guide will provide new insights and skills. So buckle up and dive into the exciting world of JavaScript!
The Nuances of Moving: Understanding Position and Difference
Moving an HTML div element with the mouse and Javascript can be a tricky affair, especially when it comes to determining the correct position. Have you ever experienced the element making a small jerk? This often happens when the wrong difference is determined.
The devil is in the details, as it matters what you specifically want to do. For example, if you want to move a div within another div, it is crucial where you place the events and which element you want to move.
Constraining Movement While Shifting
When working with HTML elements and moving a div within another, you may want to build in a constraint so that you can no longer push outside of the enclosing element. To achieve this, we need not only HTML but also some CSS. Check out this code:
0 <div class="mover"> 1 <div class="move"></div> 2 </div> By using two HTML elements, the outer "mover" and the inner "move" div, we can immediately build in a constraint. The inner div is only moved within the outer one, and you have full control over where it goes. In the next step, we'll see how to support this with CSS.
Making the Element Visible and Constraining with CSS
Now we come to the CSS part. We're keeping it really simple, using only what we need. For the "mover," we set "overflow" to "hidden," so that anything that remains outside is not visible. With a width of 100%, the "mover" adapts to the parent box. The element we want to move, we give a fixed size and position it with "absolute". Check out the following CSS code:
0 // This is our limiter, the height can be adjusted 1 .mover { 2 overflow: hidden; 3 display: block; 4 width: 100%; 5 height: 300px; 6 position: relative; 7 } 8 9 // Our element to move 10 .move { 11 position: absolute; 12 width: 150px; 13 height: 150px; 14 left: 0; 15 top: 0; 16 background-color: #333; 17 } Determining Coordinates to Move with JavaScript
Now, let's add some JavaScript magic to actually move the div element. We start by setting a "mousedown" event on the div to determine the initial position of the mouse cursor when the mouse button is pressed. At the same time, we hold the div coordinates.
Why do we do this? We want to allow shifting only within the div. Once we have the starting position, we can determine the difference and set the status to "true." When releasing the mouse button (through a "mouseup" event), we set the status back to "false." These two states ensure that the div does not constantly follow the mouse but only when the mouse button is pressed.
In the end, we set a "mousemove" event on the "mover," check if the mouse button is pressed, and allow shifting. Then we calculate the coordinates based on our difference. This way, we always have the exact position, no matter where we grab the div. Check out the following Javascript code:
0 let elem = document.querySelector('.mover'), 1 div = document.querySelector('.move'), 2 x = 0, 3 y = 0, 4 mousedown = false; 5 6 // div event mousedown 7 div.addEventListener('mousedown', function (e) { 8 // set mouse state to true 9 mousedown = true; 10 // subtract offset 11 x = div.offsetLeft - e.clientX; 12 y = div.offsetTop - e.clientY; 13 e.preventDefault(); // prevent browser's default drag behavior 14 }, true); 15 16 // div event mouseup 17 document.addEventListener('mouseup', function (e) { // Notice the change here 18 // set mouse state to false 19 mousedown = false; 20 }, true); 21 22 // element mousemove to stop 23 elem.addEventListener('mousemove', function (e) { 24 // Is mouse pressed? 25 if (mousedown) { 26 // now we calculate the difference 27 div.style.left = e.clientX + x + 'px'; 28 div.style.top = e.clientY + y + 'px'; 29 } 30 }, true); Opportunities for Javascript Performance Improvements
The shifting of div elements with Javascript is not only functional but also offers room for creativity and improvements. Here are some ideas you can try to take things to the next level:
- Use transform: translate or translate3d to realize shifting instead of the left and top properties. These methods can improve performance.
- Create a class and extend the functionality. You might even want to experiment with JavaScript Canvas to place something on the page and allow visitors to swipe it away.
- Set the "mousedown" status to "false" if you move the mouse beyond the desired surface. This way, the user must grab again instead of the div automatically docking again.
I worked at G+J E|MS and built things like that there:
Javascript with requestAnimationFrame
Using requestAnimationFrame, you can create smooth, fast-moving animations with ease. This method ensures that the browser repaints the screen in sync with the display's refresh rate.
0 let mousedown = false; 1 2 function moveDiv(e) { 3 if (mousedown) { 4 div.style.left = e.clientX + 'px'; 5 div.style.top = e.clientY + 'px'; 6 } 7 requestAnimationFrame(moveDiv); 8 } 9 10 div.addEventListener('mousedown', function() { 11 mousedown = true; 12 requestAnimationFrame(moveDiv); 13 }); 14 15 window.addEventListener('mouseup', function() { 16 mousedown = false; 17 }); With this approach, the updates occur in harmony with the screen's refresh, leading to fluid movements even at higher speeds.
Javascript without requestAnimationFrame
Without requestAnimationFrame, updates may not align with the screen's refresh rate. This misalignment could lead to less smooth movements, particularly during rapid dragging.
0 let mousedown = false; 1 2 div.addEventListener('mousedown', function (e) { 3 mousedown = true; 4 }, false); 5 6 window.addEventListener('mouseup', function (e) { 7 mousedown = false; 8 }, false); 9 10 elem.addEventListener('mousemove', function (e) { 11 if (mousedown) { 12 div.style.left = e.clientX + 'px'; 13 div.style.top = e.clientY + 'px'; 14 } 15 }, false); Ensuring Element Stays Within Bounds
A crucial aspect of creating a draggable element is ensuring that it stays within its container. This constraint avoids any unexpected behavior that can detract from the user's experience.
Here's a look at a code snippet that accomplishes this:
0 elem.addEventListener('mousemove', function (e) { 1 if (mousedown) { 2 let newX = e.clientX - oldX; 3 let newY = e.clientY - oldY; 4 if (newX >= 0 && newX <= (elem.offsetWidth - div.offsetWidth)) { 5 div.style.left = newX + 'px'; 6 } 7 if (newY >= 0 && newY <= (elem.offsetHeight - div.offsetHeight)) { 8 div.style.top = newY + 'px'; 9 } 10 } 11 }, false); Let's break down how this works:
- Calculating the new position: The new X and Y positions are calculated based on the mouse's current position (`e.clientX` and `e.clientY`) and the old X and Y positions (`oldX` and `oldY`).
- Checking the boundaries: The code then checks if the new positions are within the boundaries of the container. The `elem.offsetWidth - div.offsetWidth` and `elem.offsetHeight - div.offsetHeight` ensure that the draggable element does not go outside its container's width and height.
- Setting the position: If the new positions are within the boundaries, the draggable element's left and top styles are updated, moving the element to the new positions.
Writing into a Div Element with Javascript
Now, we want to do something interesting and insert something into the Div element using Javascript. There are various ways to do this, and I'll show you some of them. You can either use the property innerHTML.
Take a look at the following examples to see how it works:
0 // Inserting text directly with innerHTML 1 div.innerHTML = "Hello World"; 2 // Or inserting HTML code 3 div.innerHTML = "<div>Hello World</div>"; With innerHTML, you can easily and quickly insert text or HTML into a Div element. If you want more control over the created element, createElement() is a powerful method that allows you to create a new element and design it exactly the way you want.
No matter which method you choose, you have the freedom to breathe life into your Div and fill it with content that meets your requirements.
Moving Multiple Elements with JavaScript
Moving a single element is useful, but what if you want to move multiple elements simultaneously? The approach for this requires a slightly different structure:
- Select Elements: Select all the elements that you want to move, e.g., using document.querySelectorAll('.move').
- Add Event Listeners: Add an event listener for mousedown, mouseup, and mousemove to each selected element.
- Update Position: The position of each element is updated similarly as before but in a loop for each element.
This allows you to control multiple elements in a similar way as a single element.
Dynamically Adding Elements with JavaScript
Sometimes you might want to add a new element to the page that should also be movable. Here's an example of how you can do that:
0 // Create a new element with createElement() and append 1 let elem = document.createElement("DIV"); 2 elem.className = 'move'; // Important if you're using the class to select movable elements 3 elem.innerHTML = "Hello World"; 4 div.appendChild(elem); After the new element is created, you must ensure that the event listeners are also added, as described in Section 4. This enables the new element to be as movable as the original elements.
By combining these techniques, you can create a versatile and interactive user interface that can control both individual and multiple elements, including those dynamically added to the page.
JavaScript for Mobile Devices: Adding Touch Events
In a world where an increasing number of people are using mobile devices, it's crucial that our websites and applications respond to touch interactions. Here, I'll show you how to extend the functionality of a JavaScript code snippet to accommodate both mouse and touch events.
Adapting for mobile devices requires the addition of three specific touch event listeners: touchstart, touchend, and touchmove. These events correspond to the mouse events mousedown, mouseup, and mousemove used on desktop devices.
For example:
0 div.addEventListener('mousedown', start, false); 1 div.addEventListener('touchstart', start, false); By adding the touch event listeners alongside the mouse event listeners, user interaction is ensured to work smoothly on both desktop and mobile devices.
A crucial point here is handling the coordinates correctly. With touch events, we must use the touches[0].clientX and touches[0].clientY properties to access the X and Y coordinates. This enables us to process the position correctly for both mouse and touch interactions.
Integrating these simple adjustments makes your website or application fully mobile-ready and provides a consistent user experience across different platforms. This not only makes your JavaScript application more versatile but also future-proofs it in an increasingly mobile-oriented world.
In Summary
By combining mouse event listeners with careful boundary checking, you can create a draggable element that responds to user input in a controlled and expected manner. This approach enhances the usability of your application and provides a satisfying user experience.
Try it out, play around with it, and you'll see it's a lot of fun! And if you want to go further, you can find the entire example for download here:
JS Element move (Github)
Complete example:
0 <style> 1 .mover { overflow: hidden; display: block; width: 100%; height: 300px; position: relative; } 2 .move { position: absolute; width: 150px; height: 150px; left: 20px; top: 20px; background-color: #333; } 3 </style> 4 <div class="mover"> 5 <div class="move"></div> 6 </div> 7 <script> 8 let moverclass = { 9 __init: function () { 10 let elem = document.querySelector('.mover'), 11 div = document.querySelector('.move'), 12 oldX = 0, 13 oldY = 0, 14 mousedown = false; 15 16 function start(e) { 17 mousedown = true; 18 let clientX = e.clientX || e.touches[ 19 let clientY = e.clientY || e.touches[0].clientY; 20 oldX = clientX - div.offsetLeft; 21 oldY = clientY - div.offsetTop; 22 } 23 24 function end(e) { 25 mousedown = false; 26 } 27 28 function move(e) { 29 if (mousedown) { 30 let clientX = e.clientX || e.touches[0].clientX; 31 let clientY = e.clientY || e.touches[0].clientY; 32 let newX = clientX - oldX; 33 let newY = clientY - oldY; 34 if (newX >= 0 && newX <= (elem.offsetWidth - div.offsetWidth)) { 35 div.style.left = newX + 'px'; 36 } 37 if (newY >= 0 && newY <= (elem.offsetHeight - div.offsetHeight)) { 38 div.style.top = newY + 'px'; 39 } 40 } 41 } 42 43 div.addEventListener('mousedown', start, false); 44 div.addEventListener('touchstart', start, false); 45 46 window.addEventListener('mouseup', end, false); 47 window.addEventListener('touchend', end, false); 48 49 elem.addEventListener('mousemove', move, false); 50 elem.addEventListener('touchmove', move, false); 51 } 52 }; 53 54 moverclass.__init(); 55 </script> For questions, criticism, or other suggestions, I look forward to a comment. Have fun experimenting, and I hope this guide has helped you master moving div elements with Javascript!
Advertising